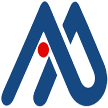-
购物车
(0)
购物车中没有商品
2022年5月26日
一、网课环境要求
1.一台带麦克风和摄像头的电脑(PC或笔记本)
电脑用来创建视频会议,传输上课过程中的声音和图像,以及老师共享的桌面;
2.Internet连接
二、如何进入课程管理系统
1.登录Rootmaths.com。请输入你注册课程时使用的邮箱和密码,点击"LOG IN"按登录到系统:
2.选择My Account->My VIP Courses,点击"Redirect To My Course Site:course.rootmaths.com"按钮一键跳转进入课程管理子站点:
这里列出了你报名的所有课程,点击对应课程名称可以直接进入课程管理页面。
三、如何上课
到了课程的上课时间,在课程管理页面,选择Virtual Classroom Links->Join Classroom-...->Join Session就可以一键进入网络直播室了。
四、如何完成课后家庭作业
在课程管理页面,选择Practices & Homework子菜单,点击对应课程的Homework,然后点击"Attempt Quiz Now",按照提示提示完成作业就可以了。
五、如何查看课后作业的详细解答
完成所有课后作业并提交后,可以看到题目的正确答案和详细解答过程:
六、如何查看课程笔记和录像
选择Virtual Classroom Links->Join Classroom-...,这里列出了课程的所有录像,点击"Presentation"打开后就可以查看笔记和观看录像:
课时会正常扣除,视频文件会在系统中保留一个月。
谢谢您选择智能未来学院网课!
2020年7月31日

学生上课时总有这样那样的原因,偶尔有一次课因为时间冲突不能上课,为了让临时缺课学生赶上上课进度,这里介绍一下如何给学生录制视频并开启相应权限:
1.如果用ZOOM给学生上课的话,共享桌面后点一下共享桌面控制台的 More->Record按钮,Zoom就会开始录制视频,请检查Zoom的系统配置获得视频文件的存放路径:
2.上课完毕关闭ZOOM,ZOOM会将视频文件压缩成MP4文件,稍等一些时间,等MP4文件就绪后,通过网课后台系统"课程列表"找到对应课程,勾选课程并选择视频文件上传,上传过程需要看浏览器左下方的进度条,上传成功后请在"视频文件"列"Open It!"打开播放一下,确认无误后再进入下一步讲视频分享给指定学生:
3.通过后台系统菜单"培训班作业",找到需要分享视频的指定学生作业,将视频文件的权限给缺课学生打开。请注意:目前的规则是如果学生缺课并要求录制视频,
需要给学生照扣课时(布置作业时为该学生选择"布置作业并扣课时"按钮);否则不要求录视频则算请假,布置作业时不扣课时(布置作业时为该学生选择"只布置作业不扣课时"按钮)。
4.视频上传和分享完毕。
谢谢你的视频录制、上传和分享工作让缺课学生仍然保持统一的学习进度!
2020年7月31日

In order to make the students have the best performance in the contest like COMC、FRYER、GALIOS、EUCLID,which require the students to write solution steps, the teachers need to grade the homework and send out the comments and score。
Now this functionality is already provided by our backend system,here are the detailed steps:
1.Click 培训班管理->培训班作业, Choose the student's homework you want to score and click "答卷":
2.Here you will see all the answers of this practice from the student,click "批改作业" in the row of that question which you want to score:
3.Here you can write anything for the comment of this question in the same way you do the handwriting in the class:
4.After you finish your comments, click "Save" to save your comments ,then close the handwriting page and go back to the question list;
5.Click the "Edit" button to input the score for this question,and then click "修改":
6.Repeat the step 3-4 to grade and score all the questions.
7.(optional)Sometimes if the student submits the answers by uploading photographs with mobile devices,you might need to click "Rotate" to rotate
the answer image before grading:
8.Thanks very much for your hard work to make students the best in the math contest!
2020年7月31日

Here are the steps for you to import PDF file into a new mock paper,with the importing schema copied from an original mock paper:
1.Click 库管理->试卷管理->试卷列表 in the backend system,find the original mock paper you want to copy schema from,click the checkbox on the left,and click "复制" from the top right corner:
2.The backend system will recreate a new exam paper for you with the name "NEW EMPTY PAPER". Click the checkbox of the newly created "NEW EMPTY PAPER",and click "Choose File" to choose a pdf file in your local computer and then click "Upload Paper" to upload and import the new mock paper;
3.You can click the "题目" button on the right corner to review and verify all the questions are successfully imported:
4.You can create a new practice paper to copy the questions from this newly imported mock paper and assign it to your students now!
5.If you want to import the solution paper with the same index pattern as this practice paper,i.e. both the question and solution start with the
same index format,like "1. 2. 3. " or "(1),(2),(3)" , just Click the checkbox of the practice paper ,and click "Choose File" to choose a pdf file
in your local computer and then click "Upload Solution" to upload and import the solution paper for the practice paper. The system will separate
them and match them well and merge multiple pages into one for a single question:
6.You click "题目" link on the right side, and click "Open It!" to verify if the solution matched well:
2020年6月30日

为了提高学生上课的用户体验,避免对Zoom视频会议系统的依赖,我们研发了Rootofroot.com在线视频直播系统,并与实时互动网课系统进行了集成。
这里列出了详细的使用步骤:
1.与以前上课一样,通过后台系统的课程列表找到对应课程以后,点击"上数学课"或者"上编程课"按钮,立即进入实时互动在线直播系统:
2.当老师打开直播系统后,学生在Rootofroot.com网站首页点击 Join Java Class按钮可以一键进入直播系统上课;
3.直播系统的主体功能请见下图:
4.共享桌面:这是上课时最常使用的功能,点击直播系统的 共享桌面 按钮:
5.系统会提示选择需要共享的应用程序窗口,你可以选择共享整个显示器屏幕(Your Entire Screen)、应用程序窗口(Application Window)或者Chrome浏览器的一个子窗口(我们推荐使用Chrome浏览器),每个学生的窗口是一个Chrome Tab子窗口,如果上课时需要让单个学生讲解思路的话,需要用这个Chrome Tab子窗口。接下来的步骤按照系统提示操作就可以了。
注:老师上课时在编码窗口或者手写窗口里面输入的内容学生在自己的电脑上可以马上看到,无需共享老师上课的主窗口(系统也不支持共享主上课窗口);
6.打开学生子窗口:点击如下的学生名字链接就可以打开他的子窗口进行监视和手把手的引导;
7.最小化视频窗口:上课时为了避免视频窗口阻挡上课界面,可以最小化到主窗口下侧,需要时可以最大化打开;
8.让学生静音:上课时如果某个学生背景噪音比较大,可以给他静音保持上课的安静环境,需要学生回答问题可以切换回来;
9.上课内部聊天系统:直播系统内置上课内部聊天系统,如果需要可以最大化使用;
2020年6月7日

原来网课后台管理系统的作业布置比较麻烦,最近我们做了系统升级,简化了布置作业的流程,供大家参考。
1.使用系统已有课件的老师,请点击库管理->试卷管理->课件列表,找到上课课程对应的课件ID:
2.打开培训班管理->课程列表,找到需要上课的课程,点击第三列的"编辑信息"按钮,将第1步中找到的课件ID输入进去,然后点击"修改"按钮。系统会找到对应课件和作业,并在课程信息中进行显示:
3.上完课以后点对应课程的"布置作业"按钮,系统会自动弹出能够获得的学生ID和作业ID信息,请注意学生ID的顺序和学生窗口里面学生名称的顺序是一致的,如果不需要给相关同学布置作业,把他的ID从学生ID框里去掉就可以了。系统一般在布置作业的时候扣除课时,请根据情况选择对应按钮进行作业的布置;
4.系统会提示相关同学的作业已经生成完毕。
如下步骤请独立创建作业的老师参考,使用现有成型课件的老师请忽略如下步骤。
5.对于没有使用现成课件的老师,请勾选对应课程,点击"创建作业"按钮,系统会生成一个新的作业ID并显示在作业I:
6.系统会在培训班管理->培训班作业下面生成一套作业,找到刚刚生成的作业,勾选它,并点击"为该试卷选练习题":
7.接下来你可以从库管理->试卷管理->试卷列表下面通过搜索找到你需要选择练习题的试卷,找到后点击最右边的"题目"打开它:
8.点击题目打开后你可以看到详细的题目列表,进入后勾选部分或全选你需要的练习题,然后点击"复制到当前练习试卷",系统提示所选练习题已经成功复制到试卷:
9.所有练习题选入到练习试卷后,请通过培训班管理->培训班作业找到刚才的练习试卷,点最右侧一列里面的"题目"链接进去,确认选入的练习题全部正确:
10.后面的步骤与第3步一样,请通过培训班管理->课程列表回到刚才的课程,直接点击"布置作业"按钮布置作业就行啦!
2020年5月9日

为便于各位老师更好地使用Rootofmath.com的网课管理系统,上传自己的课件和文档,我们开发了相关功能,这里列出了详细的使用步骤。
1.在网课后台管理系统中的试卷列表菜单中点击"新增"按钮,输入试卷名称,如果有PDF源文件的话请输入源文件URL后点击"提交"按钮:
如果输入了PDF文件URL的话,系统会自动下载PDF文件并对文档按照页码进行拆分,每一页产生一道试题,然后保存在系统题库中;
如果希望按照题号拆分,像正常试卷一样,每一道题一条记录保存,操作过程稍微麻烦一些,详细步骤请参考其他文档;
如果希望直接上传自己机器上的PDF文档,请选择"Choose File"后在弹出的对话框里面选择文件,然后选择右边的"上传试卷"按钮:
与前面一样,系统会自动拆分文档,每一页产生一道试题;
如果希望修改上传试卷的标题等信息,请点击对应试卷的"编辑"按钮在弹出信息框里面进行修改:
2.系统增加这套试卷后,下面就可以点最右边的"题目"按钮进去查看或添加题目:
3.进去以后点"新增"按钮可以马上为该试卷添加一个题目:
4.在新增加的题目的"编辑"列里面有针对该试题相关的所有功能按钮或链接,编辑按钮弹出该题目的管理界面,接下来是针对题目的管理链接,最下面是针对解答的管理链接:
5.点"编辑"按钮进去可以输入题目相关信息,请参照如下图片逐个输入,输入完成后点最上方的"提交"按钮保存,"答案图片"处可以先留空:
6.如果题目是一张图片,请点"粘贴题目"链接进入到网站的图片张贴界面:
7.请按照如下3步完成图片的张贴功能:
8.粘贴完成后回到题目列表页面刷新一下就可以看见刚才看见的题目啦!
9.题目管理的"涂鸦题目"是指可以对题目的部分图片内容擦除或者修饰:
10.题目管理的"剪切题目"是指可以选取原始图片的部分内容,去掉边控或不需要的内容进行修饰,选好边控后点Crop Image即可:
11.题目管理的"预览题目"链接可以看到最后题目在网站上面的呈现形式。
12.解答管理的四个链接与题目管理的操作方式和步骤完全一样,只是操作对象是解答图片而不是题目图片,请大家自己尝试,这里不再赘述。
13.勾选其中一道题,点上方的"复制"按钮可以复制原图片的信息避免重复输入节省时间:
14.勾选其中一道题,点上方的"删除"按钮可以删除题目,请谨慎操作删除按钮:
15.按照如上过程产生的试卷和题目与题库中的其他题目管理一样,可以随时布置给学生作为作业。
非常感谢你对Rootofmath.com题库的贡献,让我们一起努力做得更好!
2020年5月6日

1.当你点Do It!输入完成所有练习的答案后,系统会让你确认所有答案是否输入正确,确认完毕后请按如下"Submit All"按钮:
2.系统计算你的分数后会跳转到结果报告页面:
3.红色表示错误,白色表示正确。最右侧一列是Solution,如果需要看某一道题的详细解答步骤,请点击对应题目的Solution链接:
4.如果此题有详细的解题步骤,你可以在弹出窗口中看到详细的解题步骤:
6.对于有老师改卷的课程练习,在Score列可以看到老师对此题给的评分,如果看老师的批改意见请点击Review It!链接:
进来后你就可以看见你对此题写的步骤和老师的批改意见:
请注意:有时候你的电脑会缓存上次你写步骤的图片,如果没有看到老师批改意见请按CTRL+F5清掉浏览器缓存后刷新一下页面试试;
6.由于Rootofmath.com的题库比较大,要全部补齐解答过程还需要一些时间积累,所以对于目前暂时还没有解答过程的题目,你会看到如下信息:
我们会继续努力,尽快完成完善解答过程,敬请得到你的理解!
2020年4月24日

1.打开你需要录入答案的试卷,复制试卷的标题:
2.到试卷列表搜索框里面按住CTRL+V将刚才复制的试卷标题填入后按右边的搜索:
3.在搜索到的试卷列表中,选择需要录入答案的试卷最右边的"题目"链接:
4.进去后选择任意题目答案列中的试卷ID打开链接:
5.进入后就可以看到源文档中的答案信息(如果该试卷有答案的话),选择Previous和Next进行翻页,或者输入页码后点击Go To Page:
6.将有答案信息的窗口拖拽到另一个显示器上便于一边看一边录入,记下来题目的答案,例如第一题的答案为"(5,-2);7":
7.在第3步搜索到的试卷窗口中点"编辑"按钮:
8.在弹出的窗口中滚动到下方"简略答案信息",在下方的编辑框里面录入答案即可:
9.将刚才看到的答案录入到这里。需要将另一个显示器中看到的整套试卷的答案都录入进去,例如刚才这套试卷:
10.请记住:同一个试题答案用;分隔;不同试题答案用@分隔。对于选择题只需要录入ABCDE这种字符串,中间不需要@分隔,系统会自动识别。
11.录入完成后向上翻到弹出框的顶部,点击"修改"按钮(请注意取消按钮不会保存你录入的信息):
12.修改完成后回到试卷列表页,勾选需要更新答案信息的试卷后点击右上角的"更新题目"按钮:
13.系统会提示更新完成。至此,这套试卷所有题目的答案都已经录入并更新好了。可以点进去确认一下:
14.如果在输入标准答案之前学生已经完成 作业,系统给判的分数会不太准确,需要手动给同学们重算一下分数。
选择"培训班作业"菜单,输入课程ID列出改该课程下所有的学生列表,选择需要重算分数的学生后点击"重算分数"按钮,像这样:
15.恭喜!也谢谢你对Rootofmath.com题库的贡献!
- 1
- 2